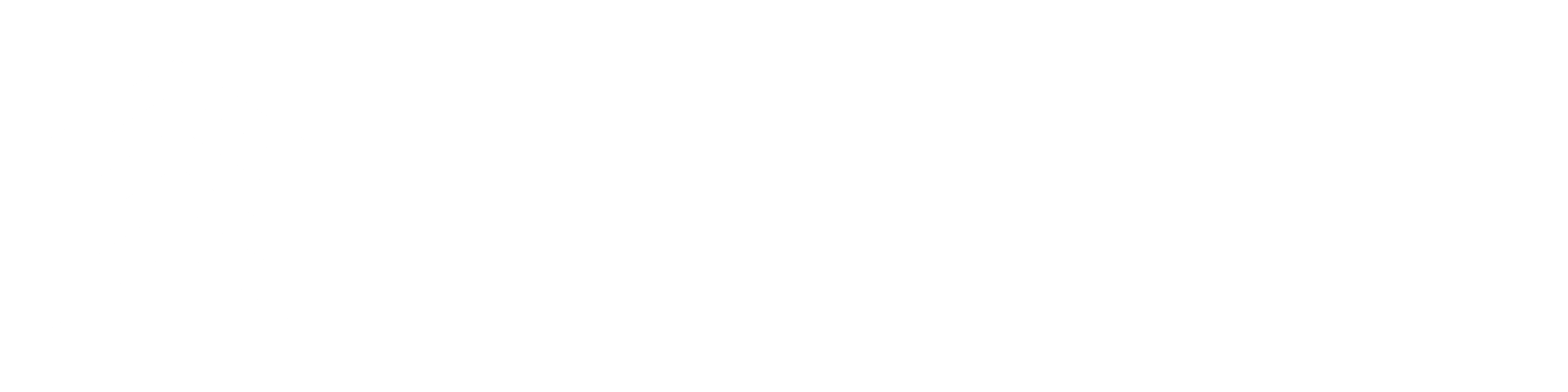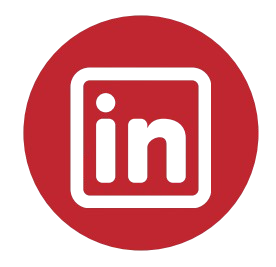Training #1 – Setting you your account
Watch the below video or read the transcript to help you get started.
INTRO
Welcome to this overview of Loc Builder. These guides will take you through the Loc Builder app and a step-by-step process for creating a warehouse layout.
Feel free to pause, rewind, and review sections in each video while you get familiar with the app.
Let’s get started.
STEP1: SETUP
First, open Loc Builder. Enter your credentials and click the Login button.
Once you’re logged in, go to the top right corner and click Add New Layout.
Now, give your layout a name—let’s call it New National Distribution Centre—and add a brief description, like Zone 1 Pallet Racking Stock Locations.
Once you’ve filled in the details, hit Save to create your layout.
To start making changes, click View. This will open your layout for editing.
STEP 2: LOC BUILDER OVERVIEW
Now, you’re inside Loc Builder.
On the left side of the app, you’ll see row titles, and next to them on the right are the input controls for each row.
Let’s go through each section, step by step
Prefix
Most stock locations are created using fields that appear in the order that an operative would search for a relevant stock location in the operation. A Prefix may be used to create a warehouse or zone within a warehouse or any other denominator of your choosing to use as a precursor for any stock locations you are creating.
Asiles/Rows
The Aisles/Rows section provides options for you to use in creating aisle or row references which are generally one of the first fields created in any stock location system. This indicates to an operator which run stock is stored in.
First, choose a Pattern—this determines how aisles are named. You can select:
- Triple Numeric for three-digit numbers.
- Double Numeric for two-digit numbers.
- Double Alpha for two-letter codes.
- Single Alpha for single-letter codes.
Next, set the Starting Value—this is the first aisle or row in your sequence. Then, set the End Value—the last aisle or row in the sequence.
If there are aisles or rows that need different settings, or ones you want to skip, use the Aisles/Rows to Omit field. Enter specific numbers separated by commas, use dashes for a range, or combine both to suit your layout.
Bays/Location
The Bays or Location section sets up the naming and layout for bays or locations within the aisles and rows. This indicates how far an operator needs to travel down an aisle or row to find a given location.
Like before, select a Pattern—either Triple Numeric for three—digit numbers or Double Numeric for two digits. Then, set the Starting Value and End Value to define the bay sequence.
The Increment Value controls how stock locations are numbered in this field. Most aisles have product on both sides – it is sometimes a requirement in operations to use odd numbers on one side, even numbers on the other. This is the process for facilitating this method
- Set the increment to 1, and the system will generate both odd and even numbers.
- Set it to 2, and—depending on your starting number—it will generate only odd or only even numbers.
If there are bays/locations you want to skip, use the Bays/locations to Omit field. Enter specific bay numbers separated by commas, use dashes for a range, or combine both.
Level
The level in height is the next field that would generally appear in a stock location system. This indicates the height level of a stock location in materials handling equipment with low numbers a floor level rising in increments as the stock locations get higher up. The Levels section works in a similar way to the bay/location field but includes an extra input for Number of Levels.
First, choose a Pattern:
- Double Numeric for two-digit numbers.
- Single Numeric for numbers 0 to 9.
- Single Alpha for a single letter.
Then, enter the Number of Levels to define how many horizontal levels each bay has.
The Increment Value sets the label value for each level.
Set it to 1 for consecutive numbers/letters. However as an example some operations may use multiples of 10 to identify the stock locations at a given level such as double zero for the ground level, and the 10, 20, 30 for each preceding level. This allows flexibility to insert additional levels into the storage facility seamlessly. If this is necessary for your operation then simply set the increment value at 10, or indeed any other increment value of your choosing
Positions
A Positions field is usually the next field to appear in most stock location systems and defines a situation where stock location is broken up into multiple positions within a level.
To enable positions, check the Enable Positions box.
Then, select a Pattern and enter the Number of Positions per bay.
The Increment Value controls position numbering:
If you need to skip certain positions, use the Positions to Omit field. Enter specific numbers separated by commas, use dashes for a range, or combine both.
Depth
A Depth field lets you break up a warehouse stock location still further and may be used in areas such as double deep pallet racking and tote bins.
To enable a depth field , check the Enable Depth box.
Then, select a Pattern and enter the Number of Values to define depth options per bay.
Dimension
The Dimension section sets the size parameters for each bay.
Simply enter the Height, Width, and Depth values.
Weight
The Weight section lets you specify the load capacity for each bay.
Just enter the Weight value, and the system will apply it.
PREVIEW & FINALIZE
Once all values are set, click Preview.
This checks for any errors and highlights corrections that need to be made. If everything is correct, Loc Builder will generate a sample list of the values you’ve set up.
Review the list to ensure it meets your requirements. At the bottom, you’ll have two options:
- Continue Editing if you need to make changes.
- Save if you’re happy and ready to finalize the stock location run.
Saved bay runs appear in rows below Loc Builder, displaying all the inputs you’ve added.
On the far right of each run, you’ll find options to View, Edit, or Delete the run. Use these to check, update, or remove a run as needed.
CHECK DIGITS & FINAL EXPORT
Finally, there’s an option to add Check Digits to your stock locations. These are predominantly used in conjunction with warehouse stock locations to facilitate technologies like voice picking.
To enable this feature, check the Add Check Digits box, then choose the check digit pattern that best fits your stock location setup. The system will automatically apply check digits using our gold standard check digit generation method.
Once all runs are complete, you may click Generate Layout. Remember, you have the option to go back into any section you have created and edit it in the event you have made a mistake.
Once the stock locations are generated, the app creates and downloads your stock location layout in Excel format. You can find the final file in your downloads folder or wherever your system saves downloaded files.
CONCLUSION
Congratulations! You’ve now completed the overview of the Loc Builder app.
You’re ready to move on to the step-by-step walkthrough videos or try setting up your own layout.
Happy building!
Fill in the form to learn more about Loc Builder