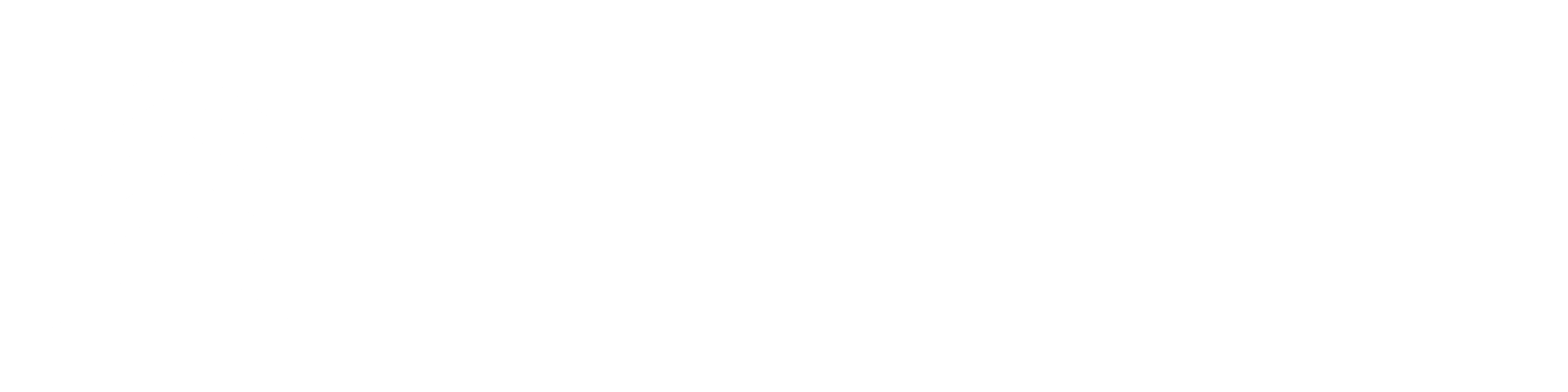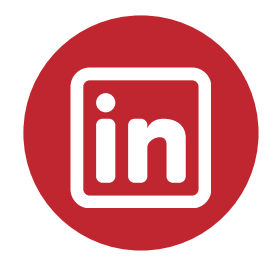Loc Builder walkthrough | Video 2
Watch the below video or read the transcript to help you get started.
INTRO
Welcome to this step-by-step walkthrough of Loc Builder. In this guide, we’ll take you through the process of creating a warehouse layout, from logging in to setting up warehouse stock locations and saving your configuration. Let’s get started.
STEP 1: LOGIN AND CREATE A NEW LAYOUT
First, open Loc Builder. Enter your credentials and click the ‘Login’ button.
Once you’re logged in, navigate to the top right corner and click the ‘Add New Layout’ button.
Now, give your layout a name—let’s call it “New National Distribution Centre”— and add a brief description, like ‘Zone 1 Pallet Racking Stock Locations.’
Once you’ve filled in the details, hit the ‘Save’ button to create your layout.
STEP2: VIEW AND EDIT THE LAYOUT
Next, to make changes to your layout, click the ‘View’ button. This will open the layout for editing.
For context, this is the sample layout we are working from in CAD, it contains several aisles, each color-coded to represent different bay configurations. For example, the blue aisles represent 6-high racks, the yellow aisles represent 7-high racks, and the green ones represent the drive through racking.
The orange and white bays correspond with the same layout below, however, the bottom level is setup with shelving pick locations.
Now, let’s create the warehouse locations based on this design.
STEP 3: THE WAREHOUSE MOCKUP IN EXCEL
Before we begin, let’s visualize the warehouse layout in Excel.
At the bottom of the layout, you see a legend that defines the bay configurations.
Let’s look at an example of the blue bays to determine how to read this. The blue bays start in aisle AA and end at aisle AJ, and are all double runs of rack in the same aisle.
Aisle AK and AN will need to be created separately, as they are only single runs of rack in their respective aisles.
In aisles AA – AJ, the bays in sections 001 to 008, and sections 039 to 058 are 6 pallets high, with 2 positions at each level—A and B.
STEP 4: CREATE THE BLUE BAYS RACKS (6-HIGH)
Let’s begin by creating the blue bay racks. For these racks we are electing to use a double numeric number to identify each aisle. The application offers a variety of options to suit the typical variations which exist in the global supply chain. In this particular example the aisles are to run from AA to AJ and each side of the aisle is to use the same aisle reference.
For these racks, we’ll set the bays to 6 pallets high, starting from bays 001 to 008. The levels will start at 00 and increment by 10, so we will be generating sections from 001 to 008 and then 039 to 058.
In the Aisles and Rows section, we’ll use the double alpha option, starting from AA and ending at AK. Now looking at the aisles to omit, going back into the Excel layout, we see that there is no aisle AI, therefore in Loc Builder, we add aisle AI to the omission field.
Moving to the Bays section, we select the triple numeric option. For the blue bays we are adding a starting value of 001 and end value of 058, however, we then want to omit the yellow bays in between that have an extra pallet level. So we input 009 to 038 in the bays to omit field. We want to set the increment value to 1, as this will generate both odd and even bay numbers within that run of aisle.
For the rack levels, first we select double numeric as the pattern. Starting at 00, setting 6 levels and increment them by 10 (e.g., 00, 10, 20,,through to 50)). There are no levels to omit so we will disregard it in this example.
Lastly, set the positions field to the Single Alpha option, with 2 positions per bay (A and B) and increment the positions by 1. Don’t forget to check the ‘Enabled Position’ box.
Click the ‘Preview’ button to generate a list of all the locations.
Review the list by scrolling down through it to ensure everything looks correct. Once satisfied, hit the ‘Save’ button.
STEP 5: CREATE THE SINGLE RUN OF RACKS (AK)
Next, we’ll create the single row of racks labelled AK. These racks start at AK and end at AK. The previous selected configurations in this layout will appear prefilled in this and the next creation.
For these bays, use the triple-numeric format again, but this time starting at 002 and ending at 058. Here we increment the values by 2, as we are only creating a single side of the aisle. We need to omit bays 010 to 038, as they fall in the yellow bays configuration.
Set the bays to 6 pallets high, with 6 levels that increment by 10. As before, set 2 positions per bay and increment by 1.
Click ‘Preview’ to generate the locations, then review the list. If everything looks good, click ‘Save.’
STEP 6: CREATE THE FINAL RUN OF RACKS (BACK WALL)
Lastly for the blue bays we’ll create the single row of racks labelled AN, that run along the back wall.
Jumping back into Loc Builder, this aisle starts at AN and ends at AN.
For these bays, use the triple-numeric format again, starting at 001 and ending at 079. We won’t omit anything here, and the racks will increment by 2, as we’re only creating the odd numbered bays along this row. Due to the single run rack configuration for this aisle, even number bays do not exist.
Set the bays to 6 pallets high, with 6 levels that increment by 10. Set 2 positions per bay and increment by 1.
Click ‘Preview’ to generate the list, check the locations, and when you’re happy with the results, click ‘Save.’
STEP 7: EDIT CONFIGURATION
If you have made an error or need to update any of your configurations, there is an edit function found in the last row of the configurations generated. Simply click edit, this highlights the configuration being edited and populates the app above with the details you filled in. Simply change the values that need to be updated and save the configuration.
STEP 8: COMPLETION
Congratulations! You’ve now successfully created all the blue bays in your warehouse layout. You’re ready to proceed with adding additional configurations or making further adjustments as needed.
OUTRO
That’s it for this first walkthrough of Loc Builder. You’ve learned how to log in, create a new layout, set up racks, and save your changes. We hope you found this guide helpful, and we encourage you to watch the next video to learn further.
Fill in the form to learn more about Loc Builder