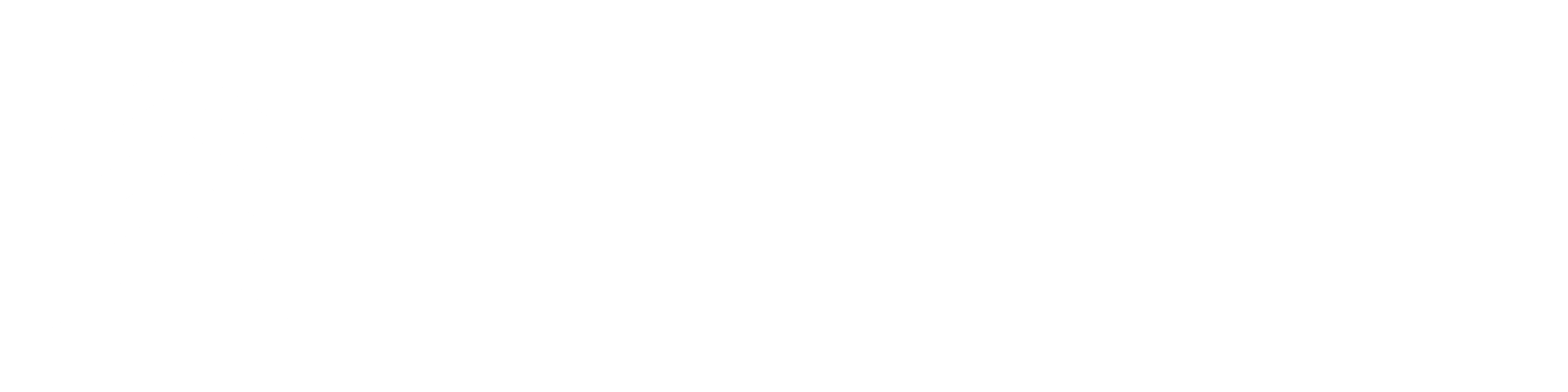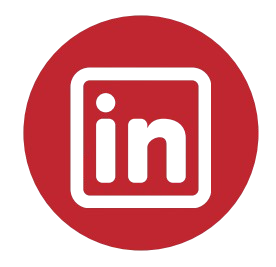Loc Builder walkthrough | Video 5 | Orange bays
INTRO
Welcome to this step-by-step walkthrough of Loc Builder. In this guide, we’ll take you through the process of configuring the orange bays in the example warehouse layout. By the end of this video, you will understand how to add levels of shelving to specific locations. Let’s get started.
STEP 1: IDENTIFY THE ORANGE BAYS
Let’s set up the orange bays in the warehouse. These bays are six pallets high, but unlike previous configurations, they include three levels of shelving on the ground level.
- The ground level has three pick levels (the levels are identified as 01, 02, 03 rather than increments of 10 used for the pallet positions. This allows for a logical and consistent flow of levels throughout the warehouse) with six pick positions per level (A, B, C, D, E, F).
- Above this, there are six levels of racking for pallets, starting at level 10 and incrementing by 10, with two positions per level (A and B).
STEP 2: CONFIGURE THE FIRST SET OF WHITE BAYS(AK)
To begin, let’s create the first run of orange bays in aisle AK:
- Go to Loc Builder.
- Set the starting aisle to AK and the ending aisle to AK.
- Bays start at 025 and end at 037.
- No bays to omit.
- And increment by 2, as we are only creating the orange bays in this run.
STEP 3: CREATE THE SHELVING LOCATIONS
Now, let’s configure the shelving locations:
- Levels start at 01 with 3 levels of shelving, incrementing by 1.
- Positions are single alpha, with six positions per level, incrementing by 1.
Click Preview to generate the shelving locations. If everything looks good, click Save.
STEP 4: ADD PALLET LOCATIONS ABOVE SHELVING
Next, we create the pallet locations above the shelving:
- Again, the aisle starts at AK and ends at AK.
- The bays start at 025 and end at 037, with increments of 2 as it is a single run of bays.
- Levels start at 10, with six levels, incrementing by 10.
- Positions remain single alpha, with two positions per bay (A and B).
Repeat the process for shelving locations:
- Levels start at 01, with 3 levels, incrementing by 1.
- Positions are single alpha, with six positions per level.
Click Preview to generate the list. Review the locations, then hit Save.
STEP 5: CONFIGURE THE NEXT ORANGE BAY RUN (AL)
Now, let’s create the next run in AL:
- Go back into Loc Builder.
- Set the starting aisle to AL and the ending aisle to AL.
- Bay starts at 025 and ends at 038.
Repeat the process for shelving locations:
- Levels start at 01, with 3 levels, incrementing by 1.
- Positions are single alpha, with six positions per level.
Click Preview, check the locations, then click Save.
Now, let’s add the pallet locations above the shelving:
- Set the starting aisle to AL and the ending aisle to AL.
- Bays start at 025 and end at 038, with an increment value of 1, as there are two sides to the aisle.
- Levels start at 10, with six levels, incrementing by 10.
- Positions remain single alpha, with two positions per level (A and B).
Click Preview, verify the list, and hit Save.
STEP 6: CONFIGURE THE FINAL ORANGE BAY RUN (AM)
Finally, we configure the last set of orange bays in aisle AM:
- Go to Loc Builder.
- Set the starting aisle to AM and the ending aisle to AM.
- Start at 026 and end at 038, with increments of 2.
First, create the shelving locations:
- Levels start at 01, with 3 levels, incrementing by 1.
- Positions are single alpha, with six positions per level.
Click Preview, check the list, and click Save.
Now, configure the pallet locations above the shelving:
- Go to Loc Builder.
- Set the starting aisle to AM and the ending aisle to AM.
- Start at 026 and end at 038, with increments of 2.
- Levels start at 10, with six levels, incrementing by 10.
- Positions remain single alpha, with two positions per level (A and B).
Click Preview, review the locations, and hit Save.
STEP 7: FINAL REVIEW
Now that we have completed the configuration, we can see two sets of records for AM:
- The first set is for shelving locations.
- The second set is for pallet locations above them.
STEP 8: COMPLETION
That’s it! You have successfully created all the orange bays in the example warehouse layout. You can now move forward with additional configurations or adjustments as needed.
OUTRO
This concludes our walkthrough of setting up the orange bays in Loc Builder. We’ve covered shelving locations and pallet configurations. Join us in the next video to learn how to configure the last set of bays in the example layout and how to generate the final layout.
Fill in the form to learn more about Loc Builder