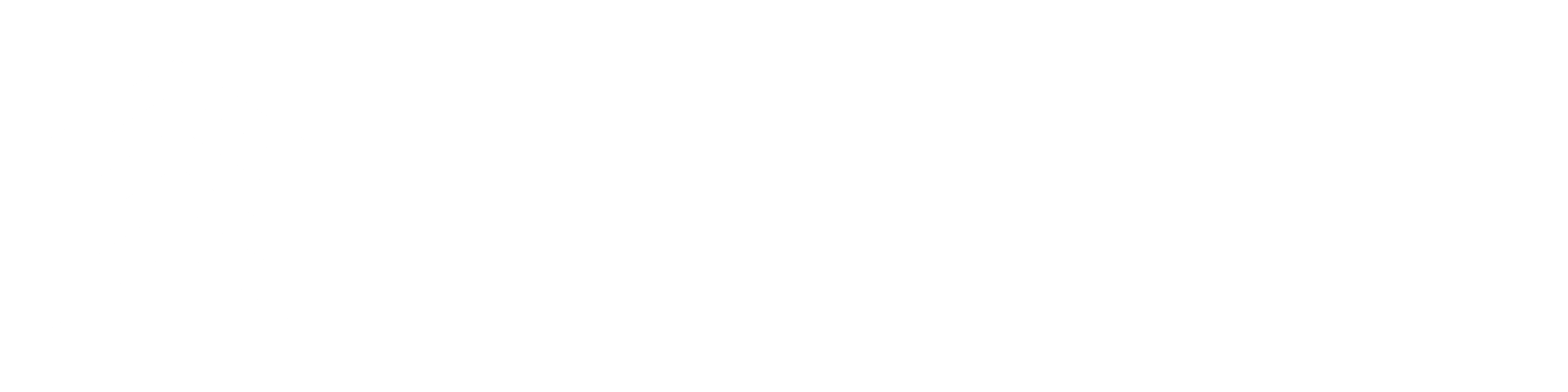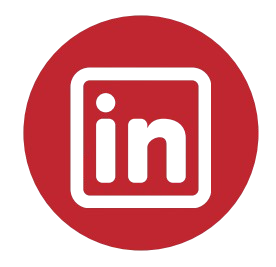Loc Builder walkthrough | Video 6 | White bays
INTRO
Welcome to this step-by-step walkthrough of Loc Builder. In this guide, we’ll take you through the process of configuring the white bays in your warehouse layout. By the end of this walkthrough, you’ll have a clear understanding of how to successfully set up a warehouse layout in Loc Builder, including dimensions, weight limits, and check digits. Let’s get started!
STEP 1: IDENTIFY THE WHITE BAYS
The white bays are located in the top right section of the warehouse layout. These bays have:
- Three levels of shelving on the ground level.
- Five levels of pallet storage above the shelving.
In the Excel layout, the legend defines:
- Pick levels (01, 02, 03) with six positions per level (A through F).
- Pallet levels (10-50) with two positions per level (A and B).
STEP 2: CONFIGURE THE FIRST SET OF WHITE BAYS(AK)
To begin, let’s create the first run of white bays in AK:
- Go to Loc Builder.
- Set the starting aisle to AK and the ending aisle to AK.
- The bays start at 039 and end at 057.
- Increment by 2, as there is only a single side to this aisle.
STEP 3: UNDERSTANDING DIMENSIONS & WEIGHT CAPACITY
Each location in Loc Builder can have assigned dimensions—height, width, depth, and weight limits. This ensures that the storage configuration aligns with the physical constraints of your warehouse.
Dimension
- The Dimension section sets the size parameters for each bay.
- Simply enter the Height, Width, and Depth values.
Weight Capacity
- The Weight section lets you specify the load capacity for each bay.
- Load capacity determines the maximum allowable weight per bay to prevent overloading and ensure safe storage.
- Just enter the Weight value, and the system will apply it.
STEP 4: CREATE THE SHELVING LOCATIONS
Now, let’s configure the shelving locations:
- Levels start at 01 with three levels, incrementing by 1.
- Positions are single alpha, with six positions per level.
- Enter the dimensions: Height: 400mm, Width: 400mm, Depth: 800mm.
- Set the weight limit to 50kg.
- Click ‘Preview’ to generate the shelving locations. If everything looks good, click ‘Save’.
STEP 5: ADD PALLET LOCATIONS ABOVE SHELVING
Next, we create the pallet locations above the shelving:
- Set the starting aisle to AK and the ending aisle to AK.
- The bays start at 039 and end at 057.
- Increment by 2.
- Levels start at 10, with five levels, incrementing by 10.
- Positions remain single alpha, with two positions per level (A and B).
- Enter the dimensions: Height: 1200mm, Width: 1200mm, Depth: 1200mm.
- Set the weight limit to 1200kg.
- Click ‘Preview’ to generate the list. Review the locations, then hit ‘Save’.
STEP 6: CONFIGURE THE FINAL WHITE BAY RUN (AL)
Now, let’s create the next run in AL:
- Go back into Loc Builder.
- Set the starting aisle to AL and the ending aisle to AL.
- Bays start at 039 and end at 058.
- Increment by 1.
Repeat the process for shelving locations:
- Levels start at 01, with three levels, incrementing by 1.
- Positions are single alpha, with six positions per level.
- Enter the dimensions: Height: 400mm, Width: 400mm, Depth: 800mm.
- Set the weight limit to 50kg.
- Click ‘Preview,’ check the locations, then click ‘Save.’
Now, let’s add the pallet locations above the shelving:
Set the starting aisle to AL and the ending aisle to AL.
- Bays start at 039 and end at 058.
- Increment by 1 for both sides of the aisle.
- Levels start at 10, with five levels, incrementing by 10.
- Positions remain single alpha, with two positions per level (A and B).
- Enter the dimensions: Height: 1200mm, Width: 1200mm, Depth: 1200mm.
- Set the weight limit to 1200kg.
- Click ‘Preview,’ verify the list, and hit ‘Save.’
STEP 7: UNDERSTANDING & APPLYING CHECK DIGITS
Check digits are numerical values added to location codes to validate entries and minimize errors during warehouse operations. They serve as an additional verification step, ensuring that workers are accessing the correct locations, thereby reducing mistakes in tasks like picking and stocking, and to facilitate technologies like voice picking.
In Loc Builder, you can enhance accuracy by assigning check digits to your stock locations.
To enable this feature:
- Check the ‘Add Check Digits’ box.
- Choose the check digit pattern that best fits your stock location setup.
- The system will automatically apply check digits using our gold standard check digit generation method.
OUTRO
This concludes our walkthrough of setting up the white bays in Loc Builder. We’ve covered shelving locations, pallet configurations, adding dimensions and weights, applying check digits, and finalizing the setup. Your warehouse layout is now structured and ready for use.
Fill in the form to learn more about Loc Builder